Clever Rostering - Helpful Tips
General Setup Notes
When setting up a new Acadience Learning Online (ALO) account you will be asked which rostering method you would like to use to set up your account. If you choose to roster through Clever, we will send an invitation to your Clever Administrators. The invitation will need to be accepted by one of the administrators to move forward with the integration. At that time, the Clever Administrator will also need to set up sharing rules. After those steps are complete, an Acadience Staff member will need to connect your ALO account to Clever and initiate a Clever import.
Clever Sharing Rules
Clever will ask you to set up sharing rules for ALO. This is required as part of the set up process and allows sites to control what information is added to ALO. There are different ways to set up sharing, but a straightforward set of rules that works for most districts is as follows:
Share by sections
Set up a rule to share “Sections” with a “Subject” of “Homeroom,” “English/Language Arts,” “Math” or some combination of the three. This will share sections as well as all students rostered in the sections and the associated teachers and schools.
You may want to expand this rule by clicking on “And” to add a condition to only share sections where “School” is {insert your school names that participate in Acadience testing}. In the example below, sharing was set up to share “Homeroom,” “English/Language Arts,” and “Math” Sections for two schools, Razorgem and Hornblaze.
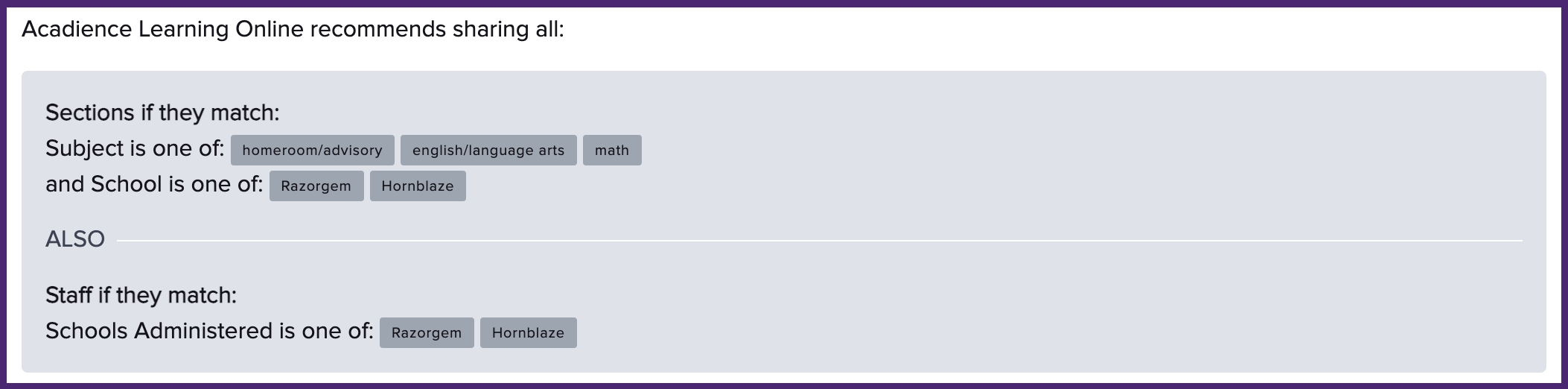
Sharing of sections can further be refined to only include certain grade levels as seen below. This should be set up using the “And” option (NOT the “Also” option).
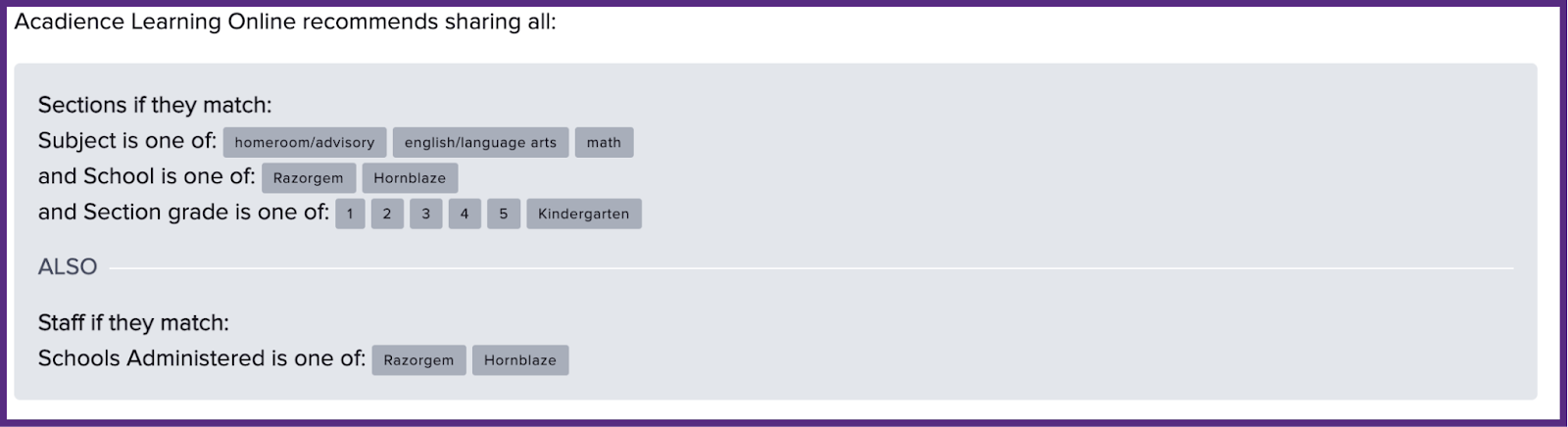
Share Staff
The examples above also include a sharing rule for staff. This will allow principals, school administrators and other school-level, non-teaching staff to have access to ALO.
The staff sharing rule should be set up as an “ALSO” after the section sharing rules. The option should be set up to share “Staff” if they match “Schools Administered” is one of {insert school names that participate in Acadience testing}. In the examples above, you can see that the two schools that we are sharing sections for are also set up to share staff.
Staff in Clever with full district-level access will automatically get added to your ALO account without having to set up a specific sharing rule.
Setting up Custom Staff
If you have staff that need to access ALO that are not yet set up in Clever, there is an option Clever provides to add "custom data" that will allow you to add additional staff members to Clever, and to applications that sync with Clever. More information about how to set this up can be found in this Clever Help Center article.
The custom data option is how we recommend adding non-teaching staff to your ALO account. You can set up these individuals as “Staff” in Clever with a role of “School Tech Lead” or “Portal Access Only” for their school or schools. If you do this and add the staff sharing rule above, your additional staff members will get added to your ALO account.
Note that if you make changes in Clever such as adding custom staff or updating sharing rules, you may need to run a Full Clever Import in ALO to ensure that all of the new data is added to your account.
Clever Controls in ALO
Once your Clever integration is set up and nightly syncs are turned on, syncs will run automatically every evening. You can check the status of your Clever syncs in the “Apps” tab in your ALO account. To get to the “Apps” tab, log into ALO and select the “My District” button, then select “Apps.”
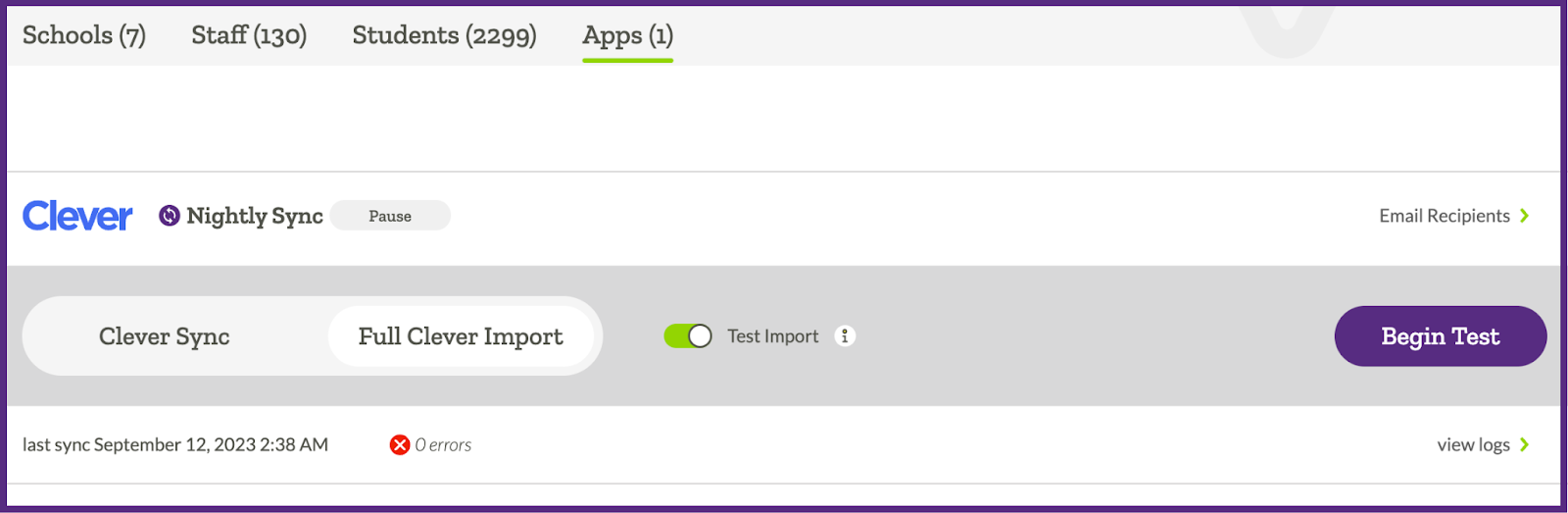
This is where you can monitor the status of your syncs, check error logs, and make adjustments to staff that receive email notifications about Clever activity. From this page you can also run a Clever sync or a full Clever import at any time. If you find that data in Clever is not showing up in ALO, you may want to run a full Clever Import (outside of school testing hours) to ensure that all data has been sent over. Nightly syncs will make updates to students and staff, but if widespread changes are made, a full import may be needed.
