Progress Monitoring Enrollment
Progress Monitoring Enrollment
There are two ways to enroll a student in progress monitoring in ALO. You may enroll a group of students that need to be progress monitored on the same measure at the same frequency or you may enroll an individual student in progress monitoring. Please see below for additional information. The system allows for out-of-grade monitoring. Note that you will need to log out and back in again to see the students populate in the Progress Monitoring Assess Sidebar.
1) Enroll a Group in Progress Monitoring
To set up progress monitoring for a group of students that need to be progress monitored on the same measure at the same frequency, follow these steps:
First navigate to a Student List view at the District, School or Class level. Then click the circle to the left of each student's name that you would like to enroll in Progress Monitoring. Navigate to the top of your screen and click "Enroll in Monitoring."
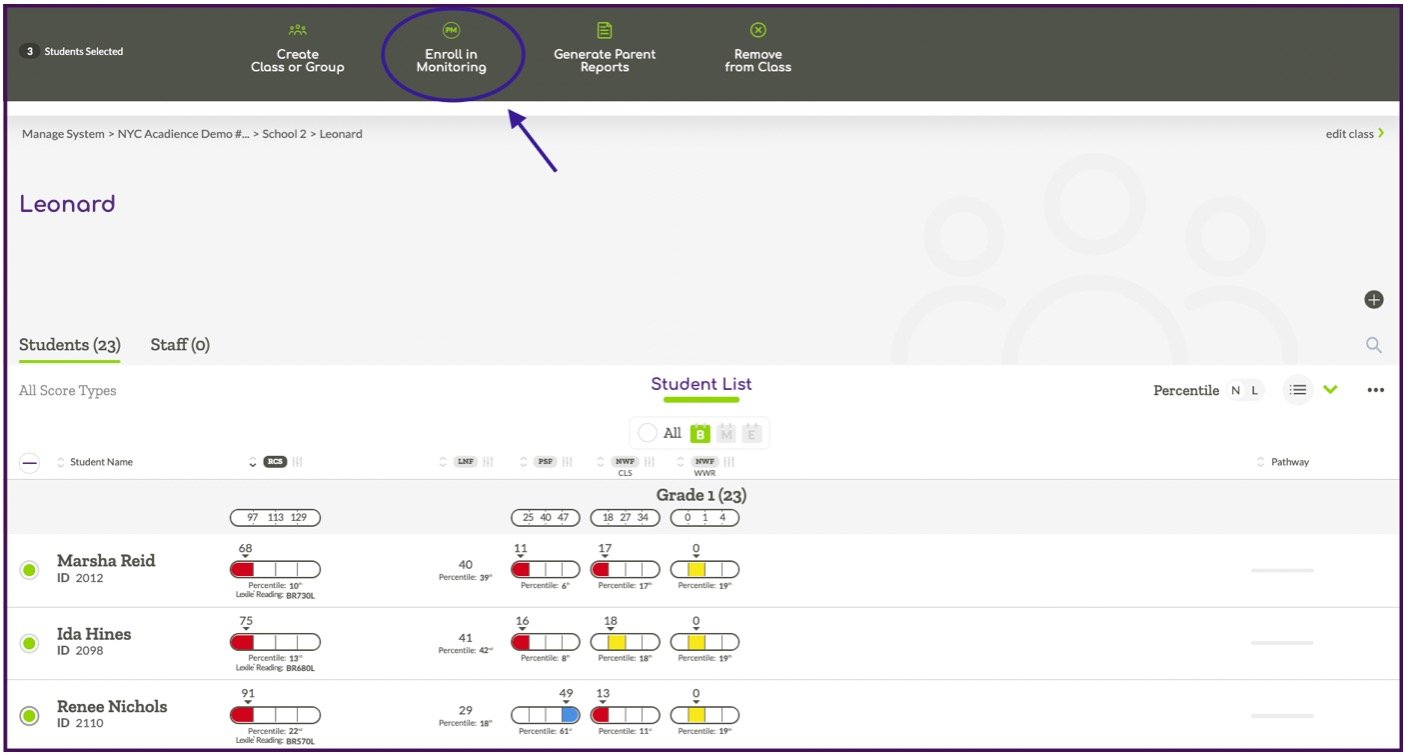
On the next screen, click "Add Enrollment" and select one of the measures you would like to monitor the student with (if you select ORF or Maze, you will be able to select the level of materials you will be monitoring with). Then, select the frequency for monitoring. Then, click on the purple "Add" button and finally, click on the purple "Save Changes” button.
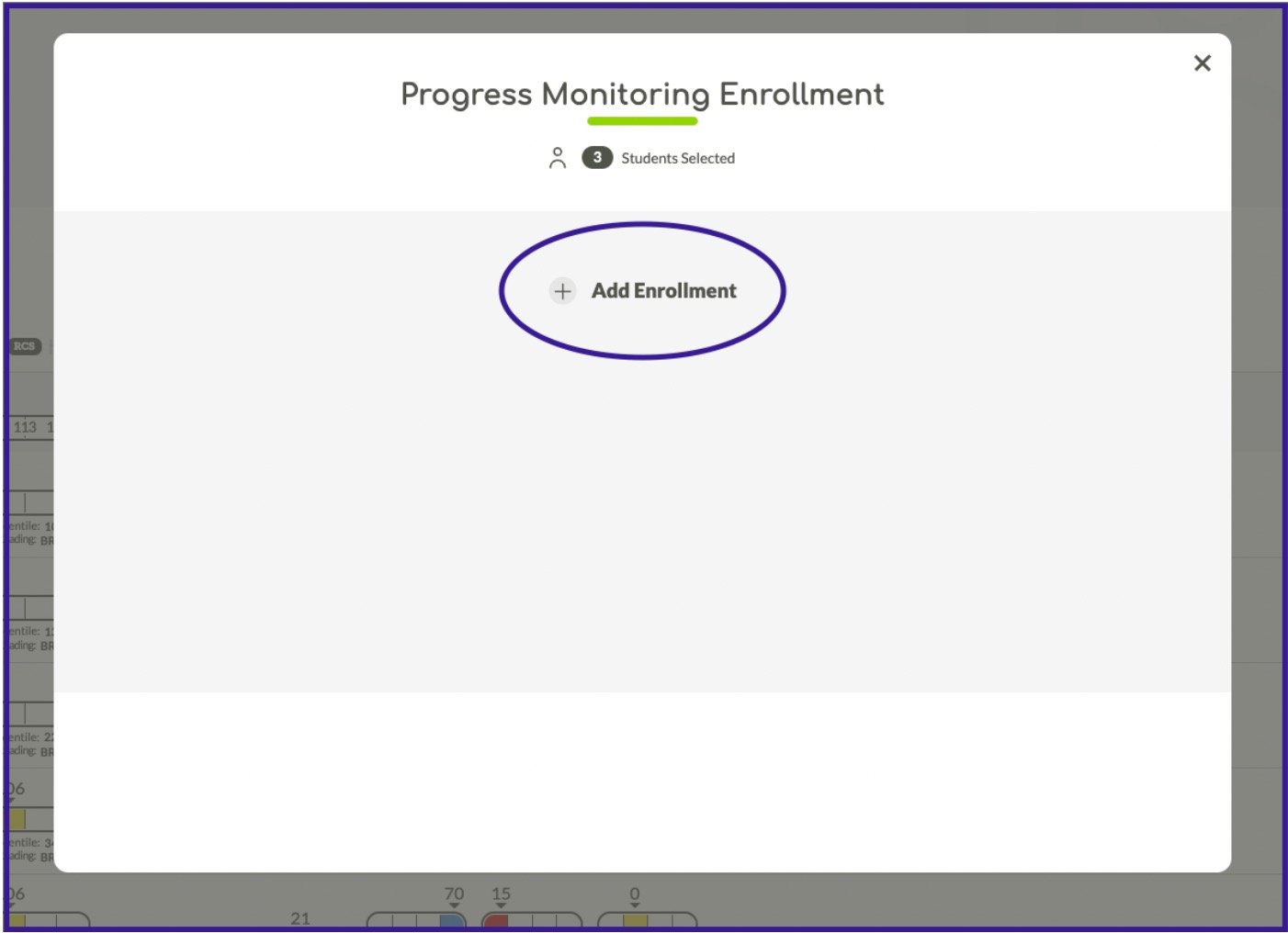
2) Enroll an Individual Student in Progress Monitoring
To enroll an individual student in progress monitoring, or to administer a one-time progress monitoring assessment, first navigate to the Student View page. Then select the Three Dot icon from the right side of the screen.
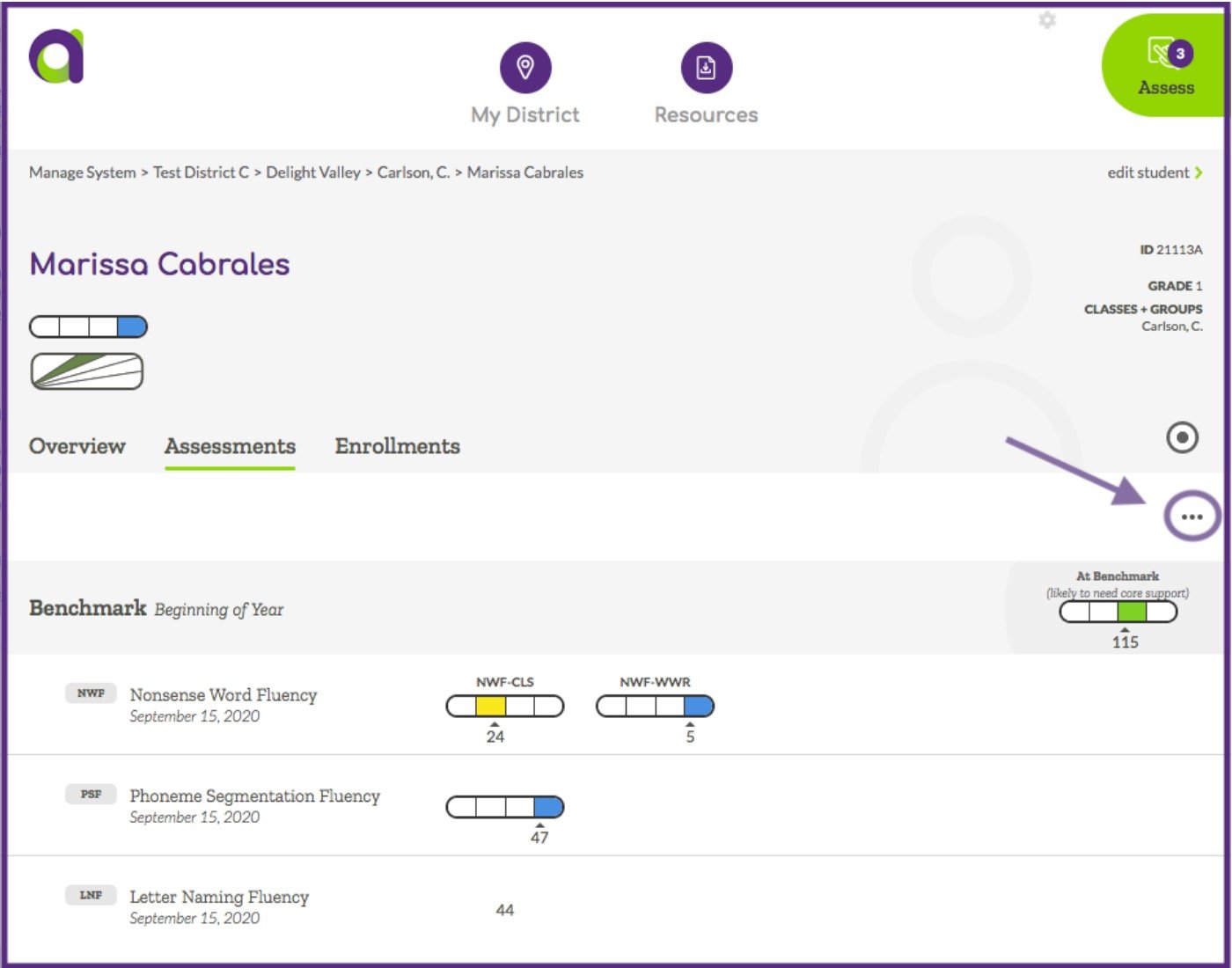
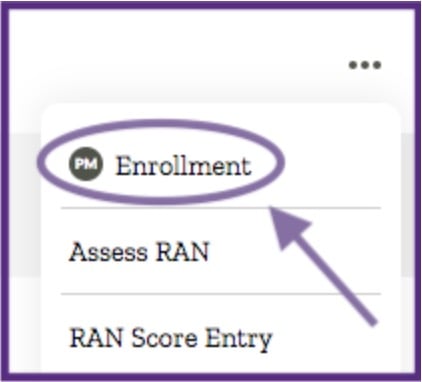
On the next screen, you will be able to select the measure, level of material (if applicable) and frequency for progress monitoring. The option for launching a one-time assessment can be found in the upper right corner.
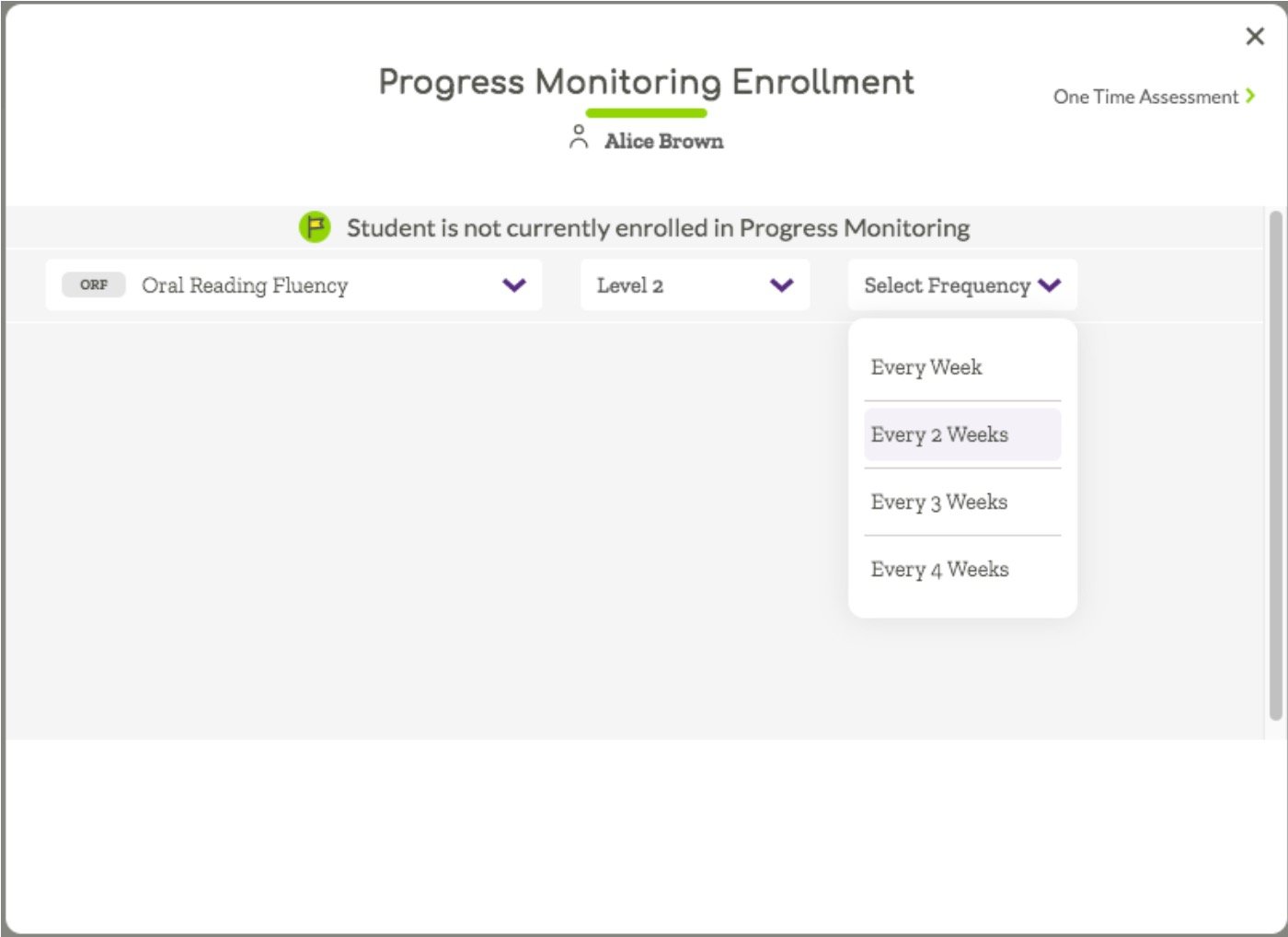
To enroll a student in progress monitoring for multiple measures, simply add additional enrollments.
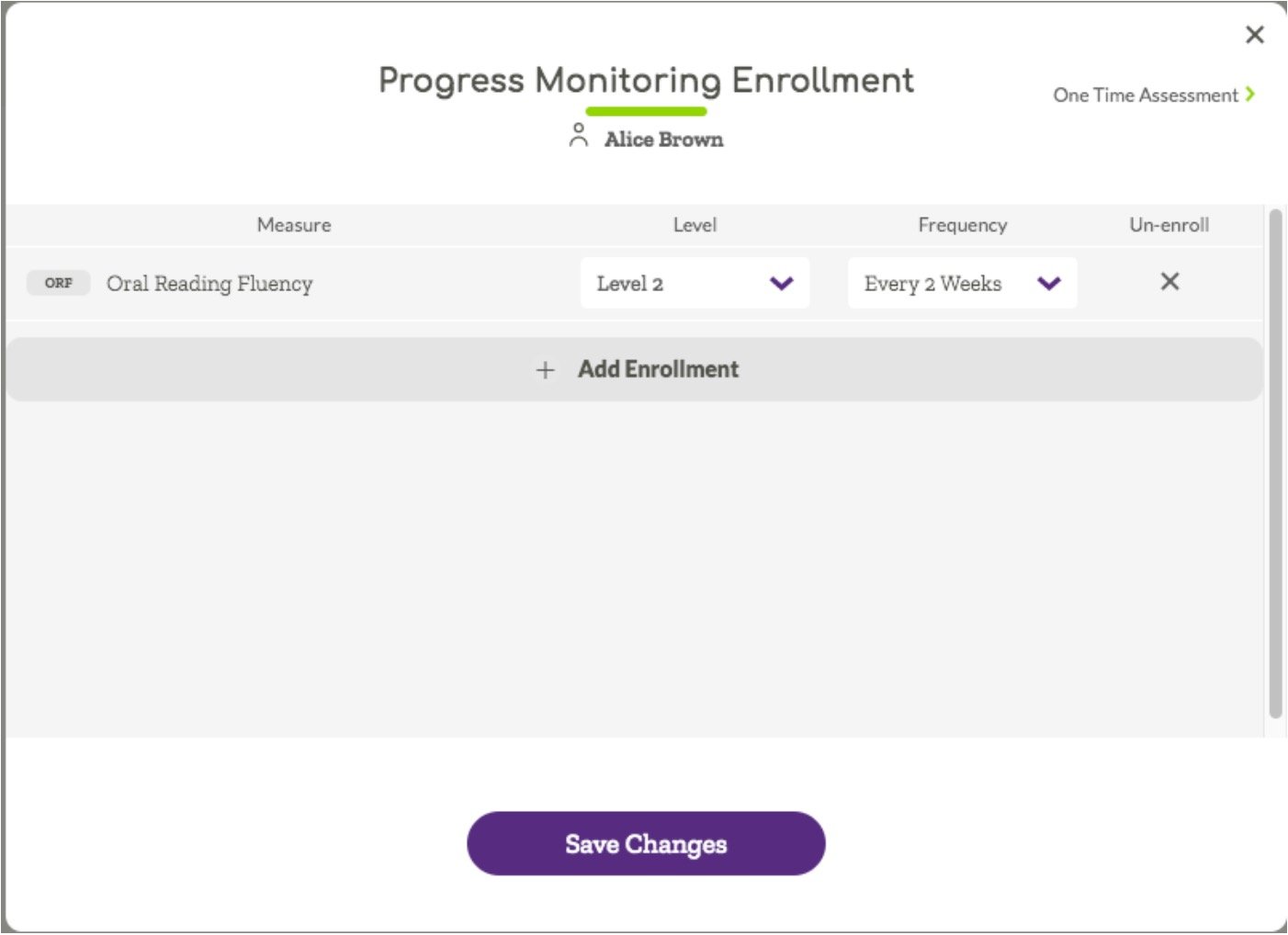
To remove a progress monitoring enrollment, simply select the un-enroll option for the measure you no longer want to monitor the student with.
