SFTP Imports - Helpful Tips
Preparing for a Successful Import
SFTP imports into ALO require that you submit 7 files with all of your school, class, student, staff and enrollment information included. The import will overwrite current year information in your account, and must be complete (you cannot run a partial import to add some records, you must include all records).
Each import is processed through an SFTP server and involves submitting the following 7 files:
- Manifest.csv
- Schools.csv
- Classes.csv
- Students.csv
- Staff.csv
- StudentEnrollments.csv
- StaffEnrollments.csv
You can download templates for the 7 SFTP import files, including the specific Manifest.csv file needed for your account, from the “Apps” section in ALO. To get to the “Apps” tab, log into ALO and select the “My District” button, then select “Apps.”
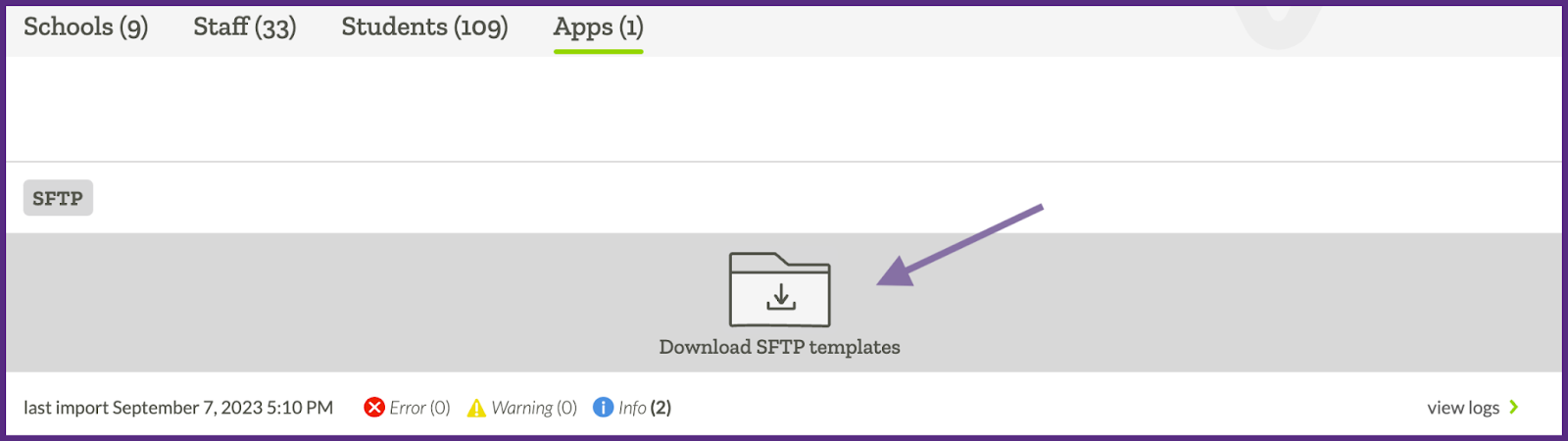
Please note that once you begin submitting files, your import status will display under the Download section. If there are errors, click 'view logs' to analyze the errors that need to be remedied in the files.
Detailed instructions for setting up your import files can be found in the ALO Import Setup Guide.
Data mapping
When setting up your import files it is important to make sure that the file headers match what is listed in the Import Setup Guide. It is also important to ensure that certain data fields are consistent across the files. The fields that need to match across files are as follows:
- “ID” in Schools.csv = “School ID” in Classes.csv
- “ID” in Classes.csv = “Class ID” in StaffEnrollments.csv and StudentEnrollments.csv
- “ID” in Students.csv = “Student ID” in StudentEnrollments.csv
- “ID” in Staff.csv = “Teacher ID” in Students.csv
- “ID” in Staff.csv = “Staff ID” in StaffEnrollments.csv
Here are some additional notes about data fields that may be helpful:
- In the Students.csv file, you can use the same ID number for the “ID” field and the “Student Number” field.
- In the Staff.csv file, you can use the same ID number for the “ID” field and the “Primary ID” field.
- In StudentEnrollments.csv and StaffEnrollments.csv the “ID” field is an enrollment ID and doesn’t need to map to other data. The numbers have to be unique across all rows of data and can just be ascending numbers (e.g. 1-500).
- Students and staff can only be listed once in the Students.csv and Staff.csv files respectively, but there can be multiple enrollments for one student or one staff member in the enrollment files.
- To add school-level staff, leave the “Class ID” field blank in the StaffEnrollments.csv file.
- To add district-level staff, leave both the “Class ID” and “School ID” fields blank in the StaffEnrollments.csv file.
Submitting Import Files
When preparing to submit your import files, you will need to make sure that you have the 7 required files, and that the files are all named exactly as listed in the Import Setup Guide (i.e. Manifest.csv, Schools.csv, Classes.csv, Students.csv, Staff.csv, StudentEnrollments.csv, StaffEnrollments.csv).
The 7 files will need to be placed in a folder, and the folder will need to be compressed so it has a .zip extension. The zip folder (containing the 7 files) is what will be submitted to the SFTP server.
The zip folder will need to be submitted to the SFTP server by someone with SFTP credentials set up in ALO. This person can use their SFTP login credentials (SFTP specific username and ALO password) to connect to the ALO SFTP server through a command line interface, or through use of software such as WinSCP. Detailed instructions on how to connect to the SFTP server are provided via email to the SFTP contact and are listed in the ALO Import Setup Guide.
After import files are submitted, the SFTP contact that submitted the files will receive an email with information about the status of the import. If the import fails, there will be information in the email about why the import failed. If the import was successful or successful with some errors, the email will provide confirmation of this and direct the user to the Apps tab in ALO for details.
Troubleshooting
If an import fails, meaning there were major issues that prevented any data from uploading, here are some items to check:
- The file submitted must be a .zip folder containing all 7 files
- The Manifest.csv file must match the sample from your account and include the correct district ID
- Each file in the zip folder must be named exactly as listed (see above)
- Column headers in the file must be named exactly as listed (see import guide)
- Required fields must be included (optional fields can be omitted)
- School IDs and School Names must be unique
- Class IDs and Class Names must be unique
- Students can only be listed once in the Students.csv file
- Staff can only be listed once in the Staff.csv file
- Make sure IDs map across files (see above)
If the import processes, but there are errors, the error logs in the Apps tab of your ALO account will provide more details about the issues in the import files. If there are no major issues, the import will process but data with errors will be omitted. Errors can be corrected in files and the complete files can be re-imported to fix errors.
